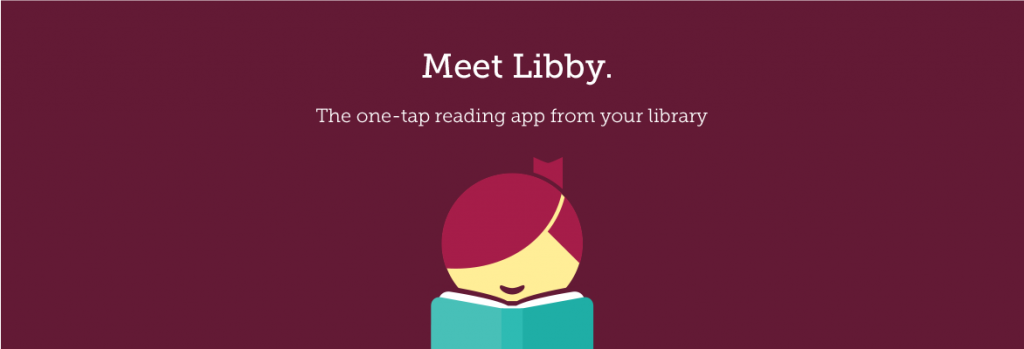
Introducing Libby
Download or stream ebooks and audiobooks from the library
First time users guide
What is Libby? Libby is a new app you can use to find and read library ebooks and audiobooks. It is made by OverDrive, the same company who makes the OverDrive app. If you are happy with your OverDrive app, stay with it. If you are new to streaming and downloading library ebooks and audiobooks, or would like to try something new, check out Libby!
What devices work with Libby? If you have a newer mobile device like a tablet or smartphone you can install the Libby app.
iOS devices like ipads or iphones running iOS 9 or higher.
Android devices like a Samsung tablets or smartphones, running Google OS 4.4 or higher. Unfortunately, Kindle Fires are not included in this category as they run Fire OS, instead of a true Android operating system. However, you can use the Overdrive app on Kindles.
Libby is primarily an app for mobile devices, but it does allow you to stream (view or listen while connected to the Internet) on some desktop and laptop computers that are running the latest operating systems.
How borrowing Library ebooks and audiobooks works
Ebooks and audiobooks circulate like other library materials. The library owns a copy or copies of each title and they are checked out to one borrower at a time.
If a title is available, you can check out the item right away.
If a title is checked out, you may place it on hold. You will be notified by email when the title is available.
You choose how long you check out a title: 7, 14, or 21 days. Audiobooks and ebooks automati-cally expire after the lending period is complete.
If you prefer, you can return an ebook or audiobook earlier than the due date.
Library ebooks and audiobooks are accessed from the Atwood Public Library online collection. The software and apps are provided by the OverDrive company.
Set up your mobile device or computer with Libby
If you have an iOS device, go the Apple App Store and download the Libby app
If you have an Android device, go to the Google Playstore and download the Libby app.
If you have a computer, you may be able to use Libby. Try this in your browser’s address bar: https://libbyapp.com/library/anytime
Libby will help you identify your library on your mobile device. If your device location tracker is off, just type in our library’s name. You will access Atwood Public Library-Sunflower e-library
Once you are in Atwood Public Library, tap the ‘Add your card’ link. Select your library from the drop down list, and type in your library card number. Don’t know your library number? Email us at atwoodlibrary@atwoodtv.net or call us at 785-626-3805 and we will get it to you.
Finding titles and filtering the results
Browsing
From Libby’s home page, scroll down to see a variety of browsing collections, like ‘Popular Collections’, ‘Just Added’, ‘Recently Returned’, or topical subject collections like ‘Family Road Trip Audiobooks’ or ‘Geek Pride’.
To view all the titles in the collection, tap on the name of the collection.
Searching
If you want to search specifically for an author or title, locate and tap on the Search the catalog link in the upper left corner.
To get to advanced search options, tap on More.
Filtering and sorting
To set your sort and filter preferences for all searches and title lists, tap the plus sign and select preferences like availability, language, and audience.
Tap Apply Preferences. The plus sign now displays as red and white
Additional filtering
All search results and browsing collections also offer additional filters at the top of the page. Tap on format (ebooks vs audiobooks) or genre.
Additionally, you can use the Refine link on a search results page to override your preselected preferences.
Tap on the menu symbol to add library cards to your account, suspend or activate your holds, and change your email notification. You can also set your downloading preferences, link to help pages, and contact support.
Borrowing titles
Once you find a title, tap on the bookcover. This takes you to the details page where you can read information about the title, or read or listen to a sample of the book. You can also explore other titles in that subject or genre.
Tap on Borrow. The next screen gives you the option to change your borrowing time. Tap on Borrow again.
Tap on Open Book (or Open Audiobook) and the title will open and simultaneously download. If you are using Libby on a computer instead of a mobile device the title will stream, but not download.
Your Shelf will show titles you have checked out and the dates they will disappear.
Reading or listening to titles
When you first open a book, tap on the menu symbol. (If you don’t see this symbol, tap in the middle of your screen to display your reading tools.)
The menu allows you to change your reading settings (size of the print, font type, etc), allows you to jump to different chapters, search within the book, and do other tasks.
The Tips & Secrets section is full of helpful hints in using the Libby app.
Placing holds
If you find a title you want is checked out, you can place a hold on it.
Tap on the bookcover to get to the details page.
Tap on Place a hold. Tap on Place a hold again on the next page.
If you need to change your email that you use for notification, or if you want to suspend your hold tap on Edit Hold.
Your Shelf will show you all your holds.
Returning titles early
Your title will return itself on its due date. You can also return it early.
Tap on Shelf at the bottom of the page, and then tap on the bookcover of the title you want to return.
Tap on Return Title to Library, and then on Return again.
Need more help? Ask Libby
For general information on Libby go to meet.libbyapp.com
For help within the app, tap on the menu symbol in the upper right corner. Tap on Tips& Secrets. Tap on the link to Libby Help. If you don’t see the link, go to help.libbyapp.com.
Libby Help has information on tagging, getting Libby to work with your Kindle eReader, managing your download settings and more.
Libby Help also offers further assistance if you are having a specific problem. Within Libby Help, tap on Need more help? This gives you access to the Libby Support Form which connects your with OverDrive support staff.
Need more help? Ask your Library
The library offers one-on-one Digital Books sessions. Call 626-3805 to sign up for the next available session. Bring your device with you and we will do our best to help you resolve any problems.
